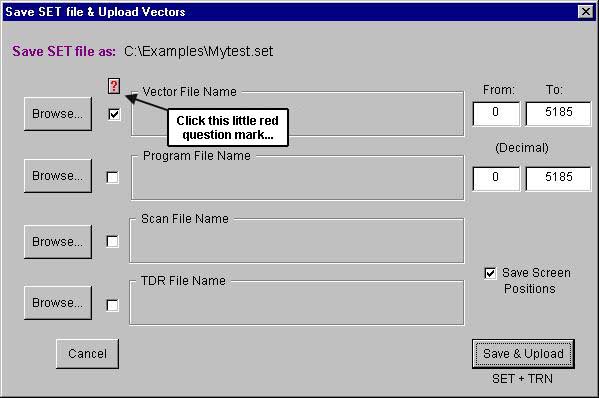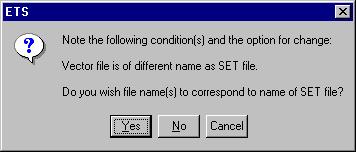SpScript.txt Partial Example
Every time you start the ETS software, it looks for SpScript.txt in the appropriate folder. All enabled keywords in SpScript.txt are activated unless you rename the file and restart.If you don’t see the SpScript.txt file, you can create one. Simply start ETSNT (it doesn’t matter if the tester is on or connected at this point). On the launchpad, click Translators. Then click “Special Scripts” at the bottom of that window. If you click the “Scripts...” button, a file is created called AllScriptNames.txt, containing all the special scripts. Some scripts (recommended ones) are already enabled. Save this file as SpScript.txt.
When you receive software updates, there will likely be new Special Scripts. To take advantage of these while retaining your previously enabled scripts, rename your old SpScript.txt file before performing the above procedure. Then you can enable the same scripts that were enabled in your old SpScript.txt file, by removing the leading semicolons in the AllScriptNames.txt file and saving as SpScript.txt.
To use the vector path feature that is the topic of this Q’nApp, you will enable one more script. Note in the “partial example” on page one that there is a keyword called:
SaveVectorFileWithoutPathIfPathMatchesSetFilePath
Remove the semicolon from the front of this keyword and save this file as SpScript.txt.
Now restart the software to enable the Special Script.
This feature will save your vector file without a path as long as it matches the setfile name. To do this, save your setfile by clicking File and then “Save as…”, and enter a new name for the setfile (It is required that your ETS system is on and connected at this point) . Then the Vector Upload window appears:
When you click the red question mark button, you will be asked this question:
Answer “Yes” and you will return to the Vector Upload window. There you’ll see that your vector filename matches the setfile name… only the extensions are different. You’ll also notice that the current path is defined with the vector filename:
Click the “Browse…” button, normally used to define a filename and location for the vector file. In the Browse window, the vector name will already have been defined:
Simply click Save and you’ll return to the Vector Upload window. Only now the path is no longer indicated:
Just click “Save & Upload” at the bottom of the window and that completes the function. Any files saved this way will be transportable between folders. Use the same procedure if you have .PRG files.
See also:
Q’nApp L15 on Special Scripts
Q’nApp L16 on ETSNT files
Q’nApp L19 on the Little Red Question MarkQL44.zip is a zipped Word file of this Q'nApp.
Click your browser's Back button to return to the Q'nApps index.
© 2003 HILEVEL Technology
Inc.